This guide walks you through the process of setting up your phone to tap and pay in stores such as at your local supermarket or corner store. It is intended to be an ultimate guide to setting up contactless payment on your mobile phone, and also helps to address some of the security concerns you might have.

How does Tap and pay on your phone work?
Tap and pay works using Near Field Communication (NFC), a short-range wireless technology design to allow data exchange between devices within very close proximity of at the most 4 inches.
Your mobile device has to support NFC for you to be able to set up Tap and pay on your phone. NFC enabled phones and devices allow you to load your credit cards, gym pass, public transport card, hotel room key card, loyalty cards and more onto your phone. This means you don’t have to carry all those pesky cards in your wallet anymore. Of course, it is helpful to have your physical card with you in case you run out of battery on your phone but it means you only need to carry your important cards on you such as your bank card and drivers licence.
Is it safe to use my phone for contactless payment?
Because phone contactless payment requires the payment terminal to be at most 4 inches from the device this helps to avoid unwanted data exchanges between a terminal and your device. For security reasons, your card on your phone also needs to be active for payment to be made with any contactless terminal, unlike with a plastic credit card in which a skimming device can be brought close to your pocket to collect your card data. This means the risk of skimming is less with a phone than with a physical card. Lastly, when you make contactless payment using your phone instead of your physical card, your card details are not passed on to the terminal and instead a payment token is used which adds another level of security.
For iPhone Users
Follow the steps below to add your card to your iPhone and set up tap and pay.

Set up Requirements:
Below are the requirements to set up Apple Pay on your phone.
1. Check if your device is supported
Only iPhone 6 upwards support NFC and therefore you cannot use iPhone 5 to set up tap and pay. Apple has a webpage that outlines devices that are supported.
2. Check if you are in a supported region
Apple pay is only supported in some countries. Check to make sure your region is supported here.
3. Apple ID signed in to iCloud
You need an Apple ID signed in to iCloud to set up Apple Pay.
4. Check Bank or Card Issuer support
Your bank or card issuer needs to support Apple Pay for it to work so you need to check with them first. This information is usually easily accessible on their website.
How to set up Apple pay:
Follow the steps below to set up Apple Pay.
- Open the Wallet app and tap the plus icon or “Add” button.
- Scan your card (You may be required to download an app from your bank or card issuer to add a card to Wallet).
- Your card issuer or bank will verify your details and decide if you can use your card with Apple Pay.
- After your card issuer verifies your details you can tap next and start using Apple Pay.
How to use Apple Pay in stores
If you have an iPhone with Face ID such as iPhone X, iPhone XR, iPhone XS, iPhone XS Max, iPhone 11, iPhone 11 Pro or iPhone 11 Pro Max, just double press the power button on the side of the phone and glance at the phone and your card will appear.
Alternatively, you can use Touch ID. To do this open your Wallet app and select the card to use for payment. Rest your finger on the Touche ID and then place your phone close to the contactless terminal to make payment.
For Android Users:
Follow the steps below to set up Tap and pay on your Android phone. Unlike Apple phones, you have options on Android phone to set up Tap and Pay. The two most popular payment systems on Android are Google Pay and Samsung Pay.
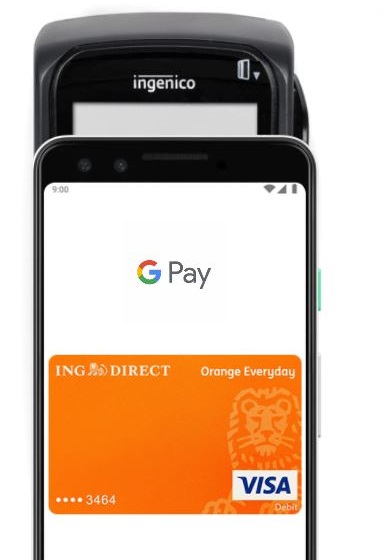
Set up Requirements
Below are the requirements to set up Tap and Pay on your Android phone. This applies to both Google Pay and Samsung Pay.
1. Check if your device supports NFC
Your phone required NFC support to do Tap and Pay. Follow the steps below to check if your Android phone supports NFC.
Search for NFC:
- Open the “Settings App”.
- Search for “NFC” or “Near Field Communication”
- If you can’t find NFC then your phone does not have NFC – if you can see NFC then turn it on.
Use a third party App:
If your Settings app does not include search functionality, then you can use a third-party app such as NFC check to check if your phone has NFC.
2. Check if your phone is Play Protect certified
Play protect checks to make sure there are no harmful apps on your phone. You can check if your phone is Play Protected by going into the Google Play app and checking your Play protect status.
3. Set up your preferred payment app
Unlike with Apple, you have a choice of payment apps to use. The two biggest apps are Google Pay and Samsung Pay.
This article also answers the questions:
– how to set up nfc payment on android
– how to set up paywave on iphone
– how to set up tap and pay on iphone
– how to set up tap and pay on android
– how to set up contactless payment on phone
– how to set up phone tap and pay
– how to enable nfc payment on android
For more information and tips to help you choose the best credit card in NZ, visit our website Credit Cards Compare.


